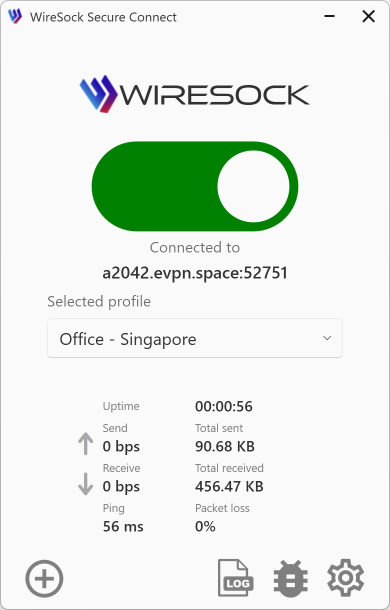General Settings
You can customize your WireSock Secure Connect using the settings below.
Click or tap "Preferences' button to open 'Preferences' window. Choose 'General' tab.
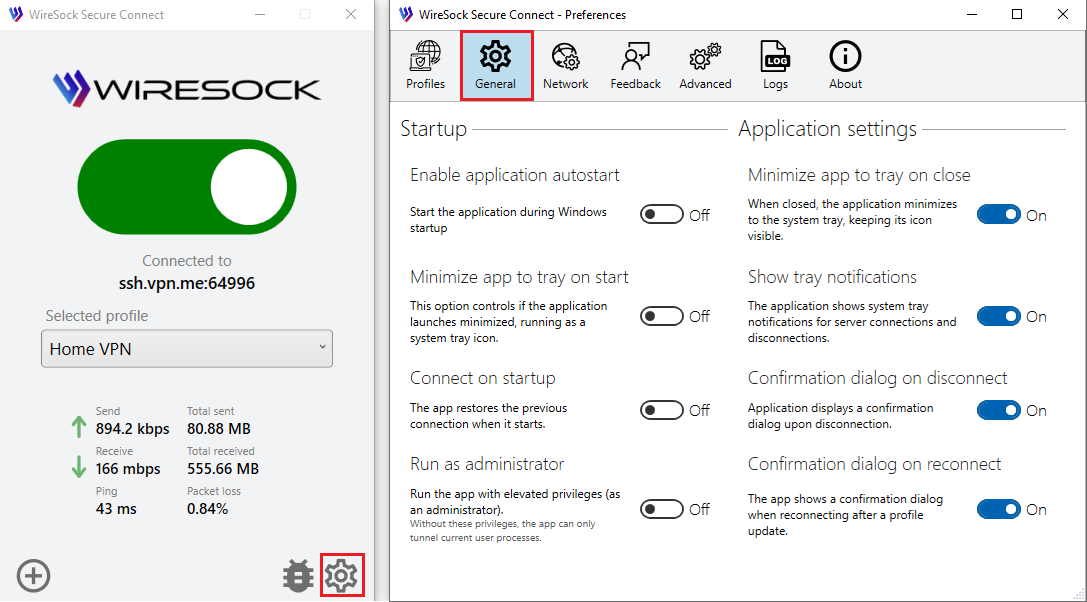
Enable application autostart
- Automatically start the app when the user logs in.
Start minimized
- This option controls whether the client should launch minimized. It will keep running and be available as a small icon in the system tray.
Connect on startup
- WireSock Secure Connect tries to reconnect to the profile that was connected before the app shut down.
Run process as administrator
- Run WireSock Secure Connect with elevated privileges. Without these privileges, the app can only tunnel processes that are running under the current user.
Minimize app to tray on close
- When the user closes the application, it minimizes to the system tray, where its icon remains visible. To restore the application, double-click the tray icon or select the "Open App" option from the context menu. If the "Minimize application to tray" option is enabled, you can use the context menu in the system tray to exit the application.
Show tray notifications
- WireSock Secure Connect displays system tray notifications when a connection to the server is established or disconnected.
Confirmation dialog on disconnect
- WireSock Secure Connect displays a confirmation dialog upon disconnection.
Confirmation dialog on reconnect
- WireSock Secure Connect displays a confirmation dialog when reconnecting after updating the connected profile.