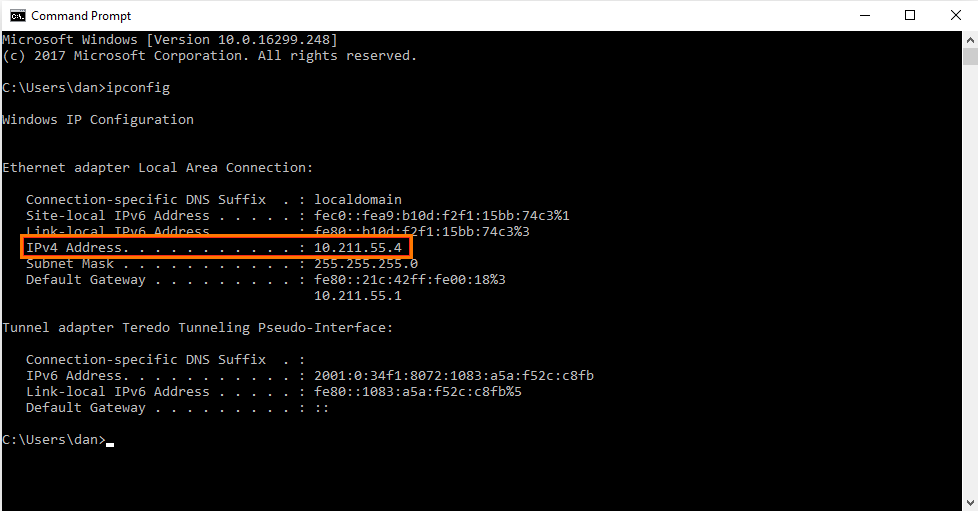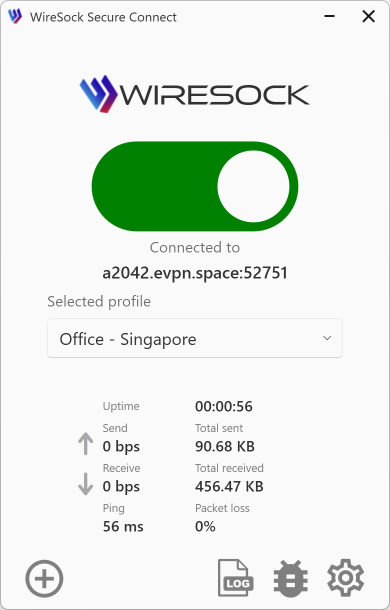How to find my local IP address
You can find your local IP address on Windows via Start  > Settings
> Settings  > Network & internet
> Network & internet ![]() > Wi-Fi
> Wi-Fi ![]() . Click Show available networks, select the Wi-Fi network you're connected to, click properties, and look for your IP address listed next to IPv4 address. Most of the time, this will be a dynamic IP address that can change periodically.
. Click Show available networks, select the Wi-Fi network you're connected to, click properties, and look for your IP address listed next to IPv4 address. Most of the time, this will be a dynamic IP address that can change periodically.
Here’s how to find your IP address on your computer running Windows 11, 10, 8, and 7:
How to find your local IP address in Windows 11
How to find your local IP address in Windows 11
- Open the Start menu and select Settings.
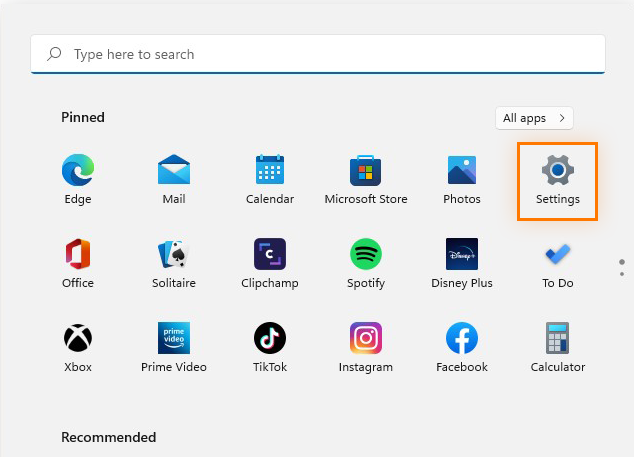
- Choose Network & internet from the menu on the left, then click Properties along the top.
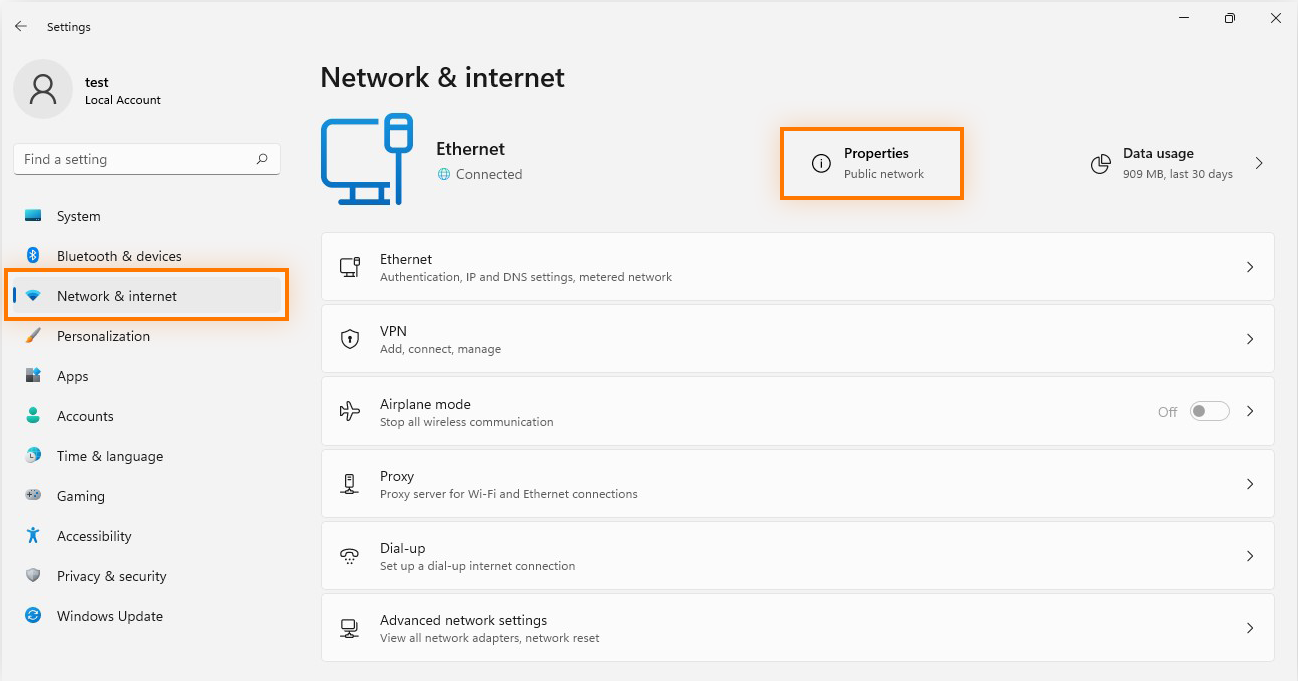
- You’ll find your IPv4 and IPv6 address listed here.
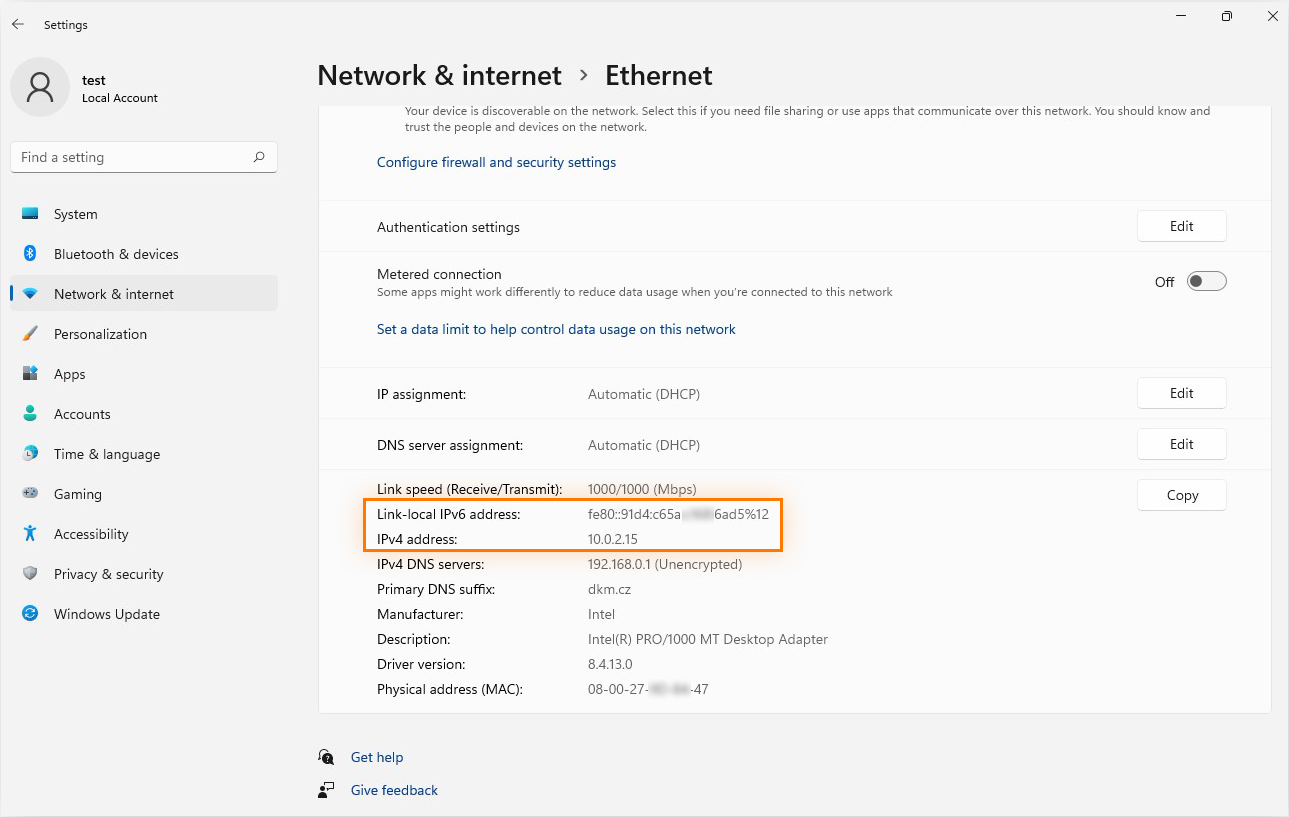
How to find your local IP address in Windows 10
- Right-click the Windows logo in the lower-left corner of your screen and select Settings.
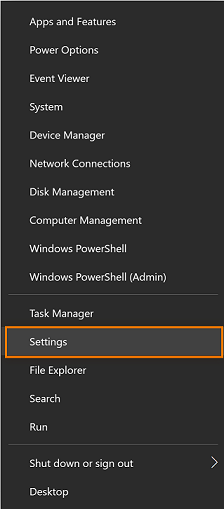
- Click Network & Internet.
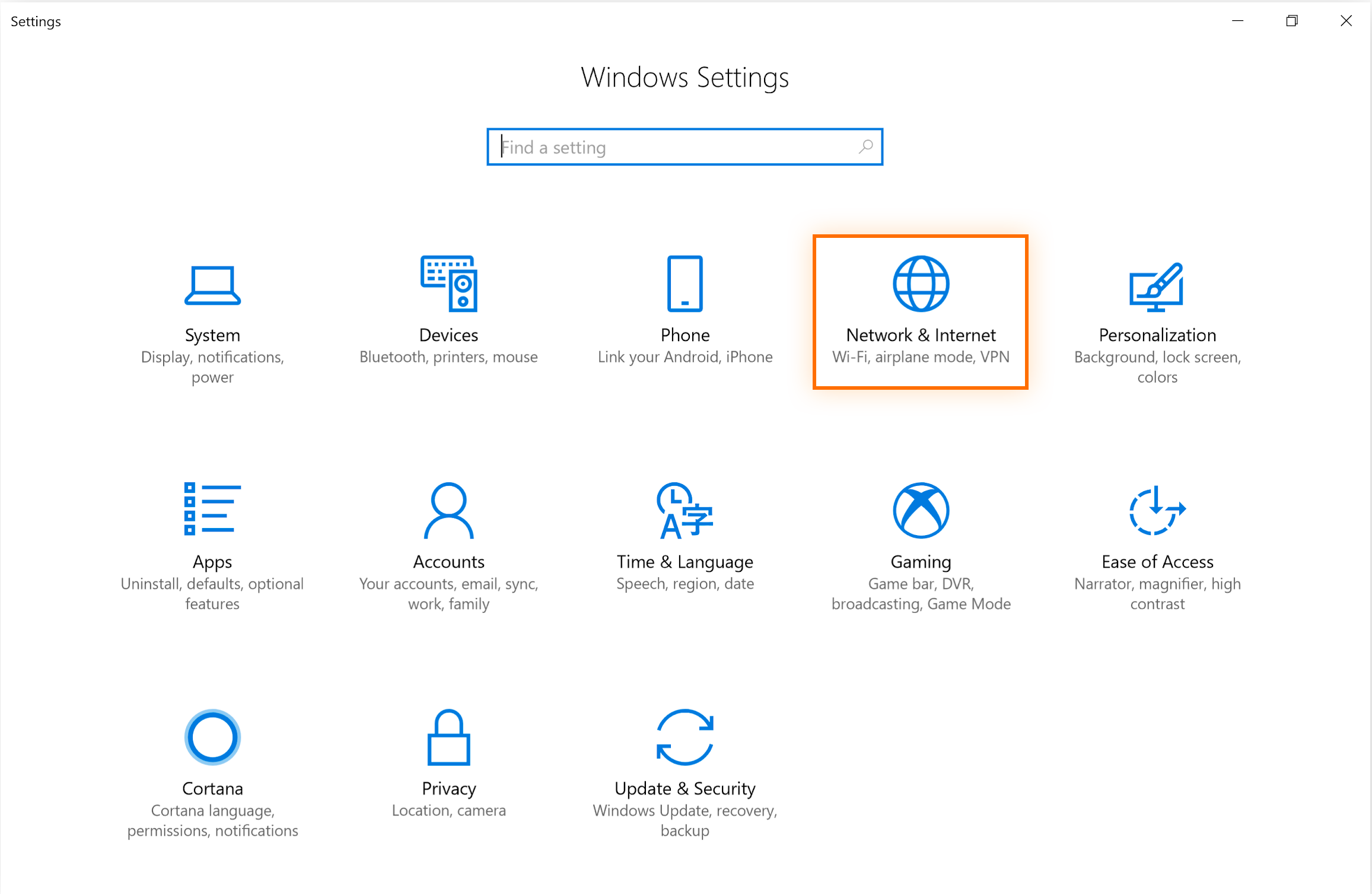
- Select Wi-Fi or Ethernet in the left menu, depending on whether you are connected wirelessly or via an ethernet cable.
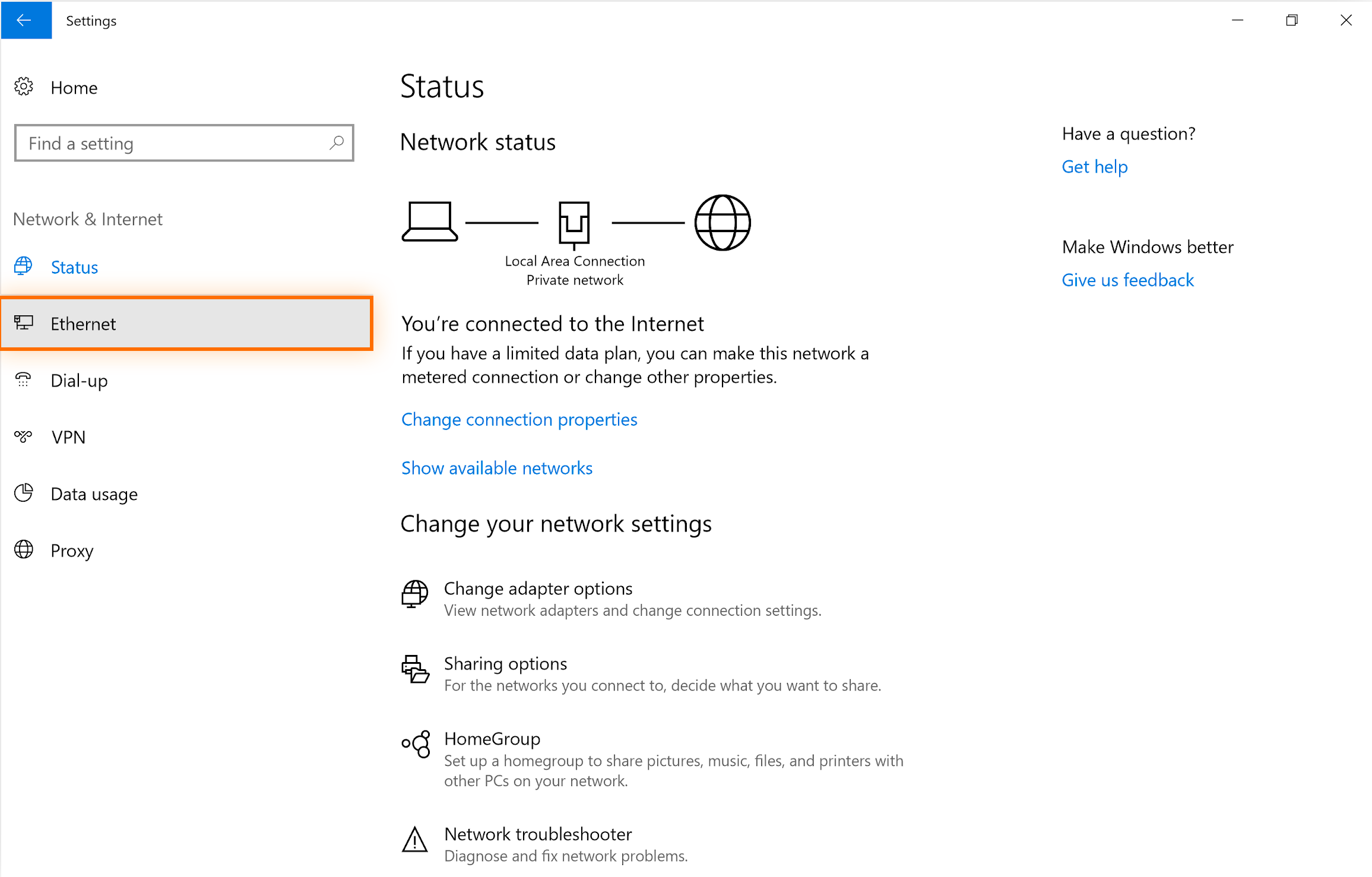
- Click Network (or Network and Sharing Center) in the center column. Your IP address will appear in the next window, in the entry IPv4 address.
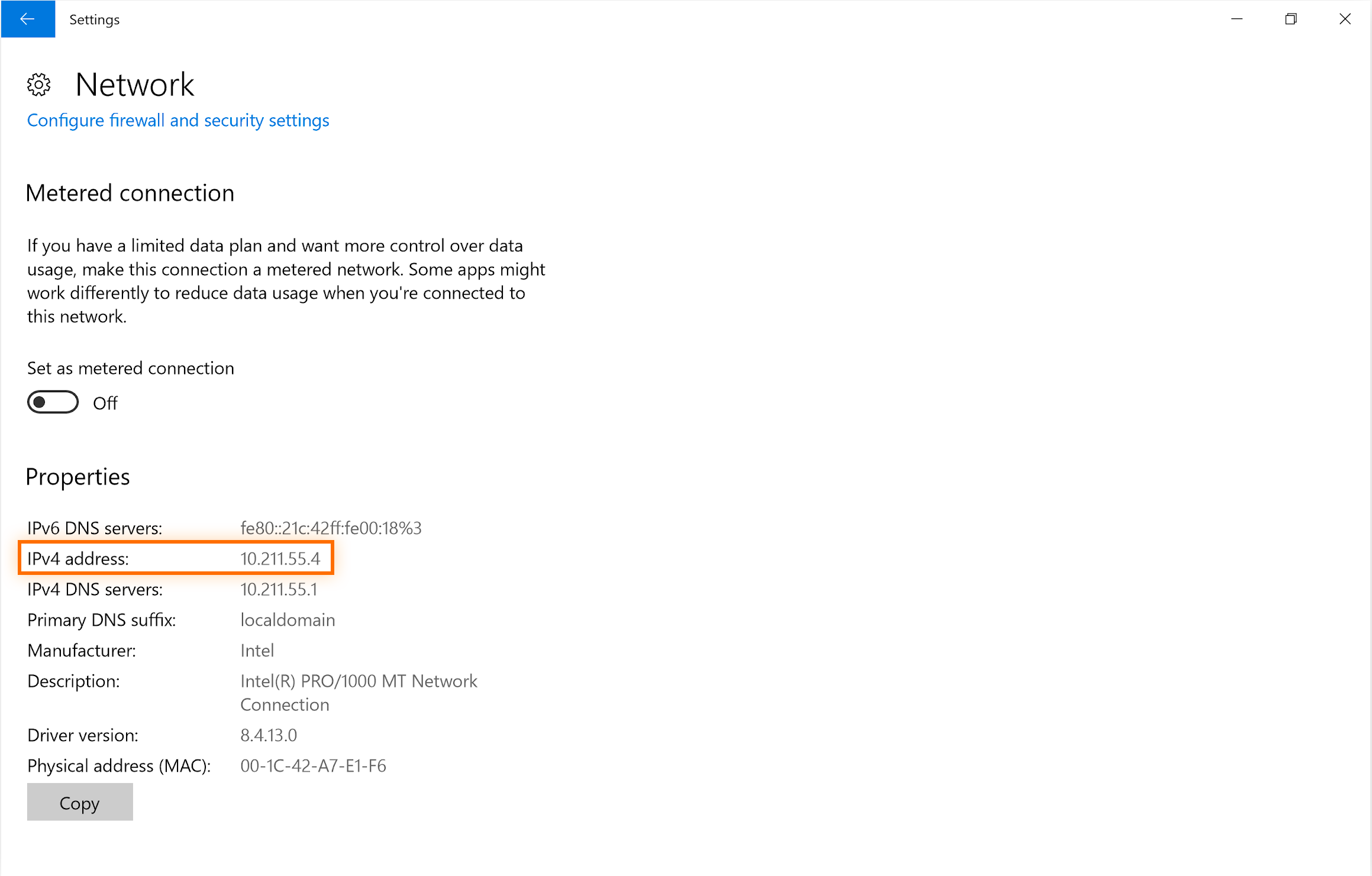 If you’re on a Wi-Fi connection, click the Properties button below your Wi-Fi network name and scroll down to find out what your IP address is.
If you’re on a Wi-Fi connection, click the Properties button below your Wi-Fi network name and scroll down to find out what your IP address is.
How to check your local IP address in Windows 8/8.1
- Open the Start menu, type network, and select network connection settings.
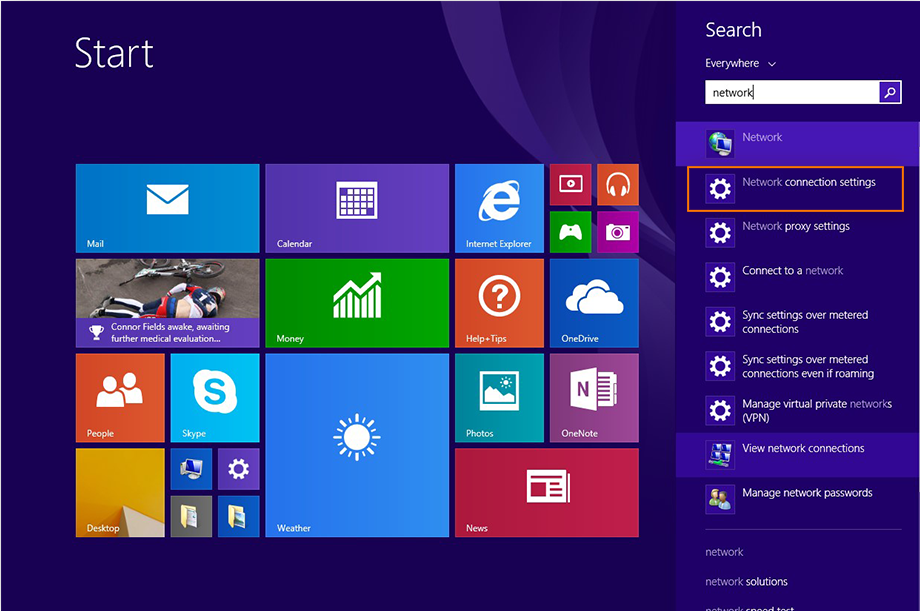
- Click Network in the Connections menu.
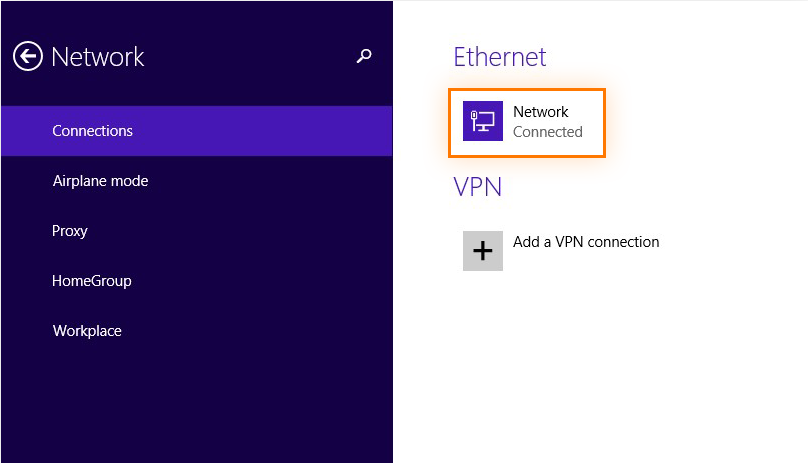
- Your IP address will be shown here.
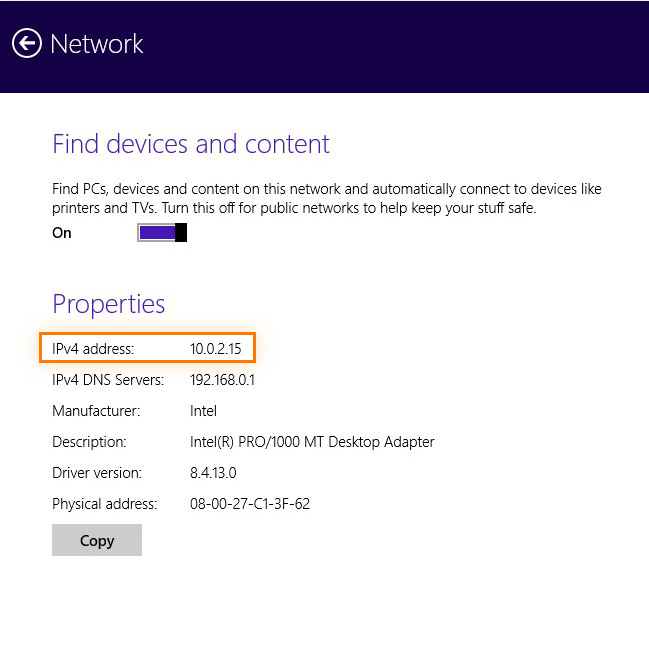
How to get your local IP address in Windows 7
- Open the Start menu and click the Control Panel.
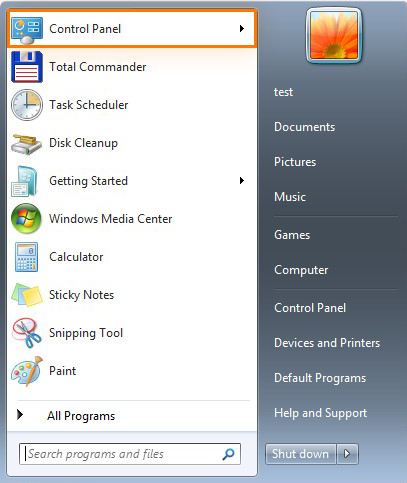
- Click View network status and tasks under the Network and Internet category.
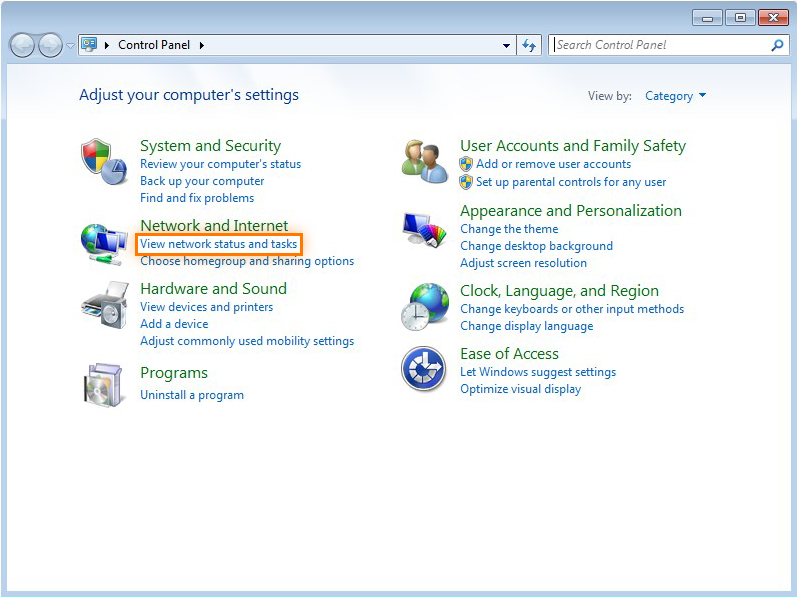
- Click Local Area Connection
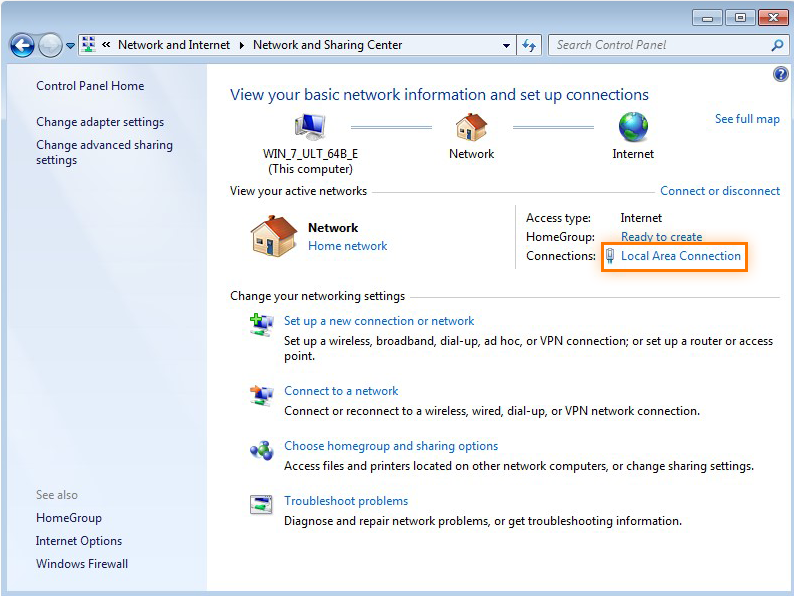
- In the pop-up window that appears, click Details.
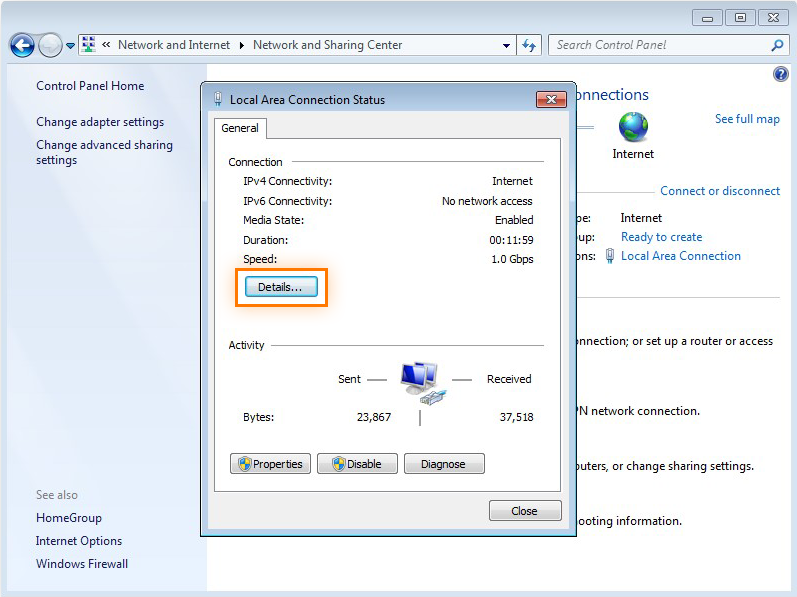
- You’ll find your local IP address listed here under IPv4 address.
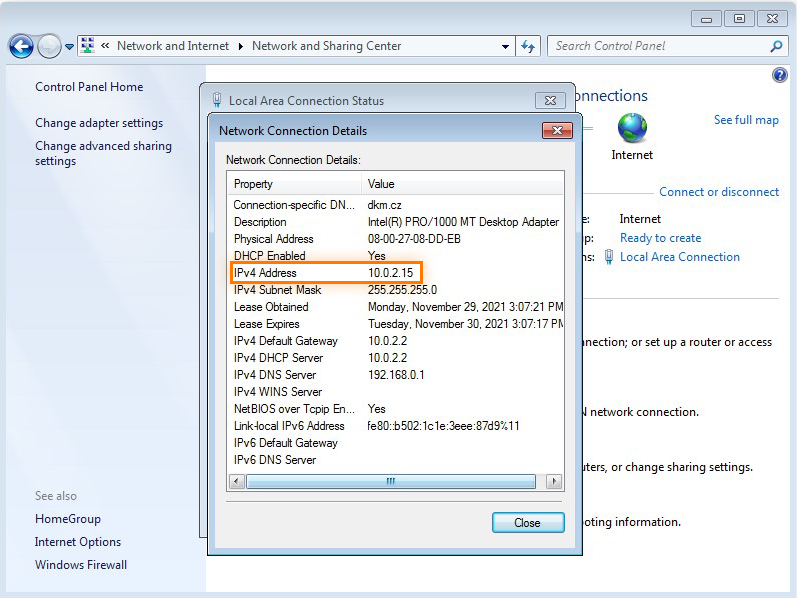
Find your IP address using the command prompt (CMD)
You can quickly get your local IP address on your computer with the Windows Command Prompt tool. It’ll show you both your IPv4 address as well as IPv6 address. Here’s how to find your IP address using CMD:
- Open the Start menu and type cmd to open the Command Prompt.
- Type ipconfig into the Command Prompt and press Enter. Look for your IPv4 Address and Subnet Mask in the output.