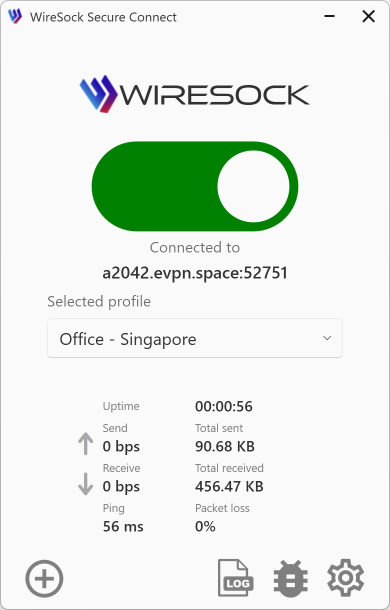How to Use WireSock VPN Client to Access Discord Only
Introduction
This guide explains how to configure the WireSock VPN Client so that only Discord traffic is routed through the VPN tunnel, leaving all other applications to use your regular internet connection. This allows you to enjoy VPN benefits on Discord — like bypassing regional restrictions — without affecting your system's overall performance.
For a similar setup example using the Chrome browser, you can watch a video tutorial here.
Prerequisites
- A Windows PC running Windows 7 or later.
- WireSock VPN Client installed on your system.
- A WireGuard VPN configuration file (
.conffile) from your VPN provider. - Discord installed on your PC.
Steps to Configure WireSock VPN Client for Discord Only
Step 1: Install WireSock VPN Client
If you haven't installed the WireSock VPN Client yet, follow these steps:
- Download WireSock: Visit the official WireSock website and download the latest release compatible with your platform.
- Install the Client: Run the installer and follow the on-screen instructions to complete the installation.
Step 2: Obtain and Prepare Your WireGuard Configuration File
You'll need a WireGuard configuration file from your VPN provider. This file contains the necessary settings to connect to the VPN server.
- Get the Configuration File: Download the
.conffile from your VPN provider's website. - Save the File: Place the configuration file in a convenient location, such as
C:\WireGuard\wg0.conf.
Step 3: Identify Discord's Executable Name
To route only Discord through the VPN, you need to specify the executable name of the Discord application.
Confirm the Executable Name: The default executable name for Discord is Discord.exe. You can use this name directly without needing the full file path.
Step 4: Modify the WireGuard Configuration File
Now, you'll edit the WireGuard configuration file to specify that only Discord should use the VPN.
Open the Configuration File: Right-click on your
wg0.conffile and select Open with > Notepad.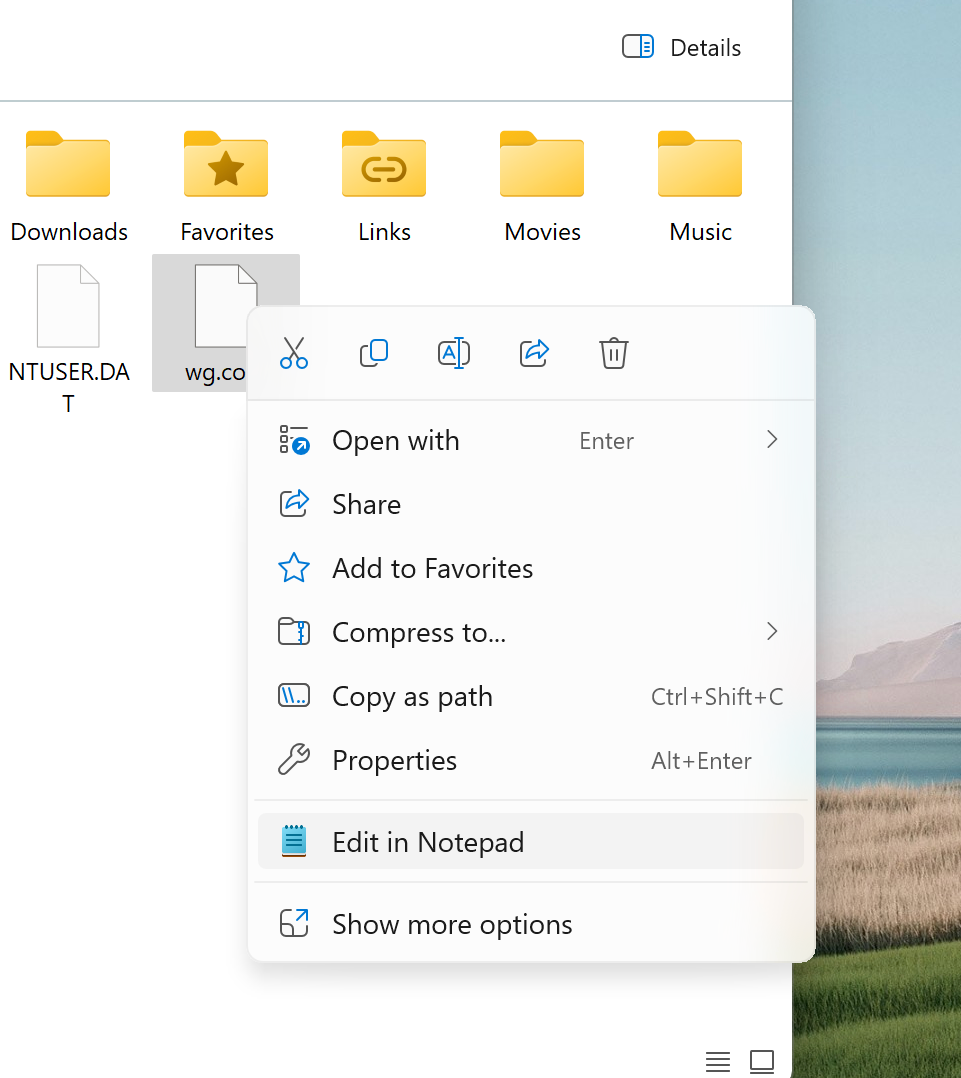
Add the
AllowedAppsParameter: Under the[Peer]section, add theAllowedAppsparameter with the executable name:ini[Interface] PrivateKey = your_private_key Address = your_assigned_ip_address DNS = your_preferred_dns_server [Peer] PublicKey = vpn_server_public_key Endpoint = vpn_server_address:port AllowedIPs = 0.0.0.0/0 AllowedApps = Discord.exe // [!code highlight]
- Replace the placeholders (
your_private_key,your_assigned_ip_address, etc.) with the actual values provided by your VPN provider. - Ensure that the
AllowedAppsparameter is set toDiscord.exe.
NOTE
If you want to route multiple applications through the tunnel, separate their names with commas, for example:
AllowedApps = Discord.exe, ChromeIf you have multiple programs with the same name, specify the full path of the desired application:
AllowedApps = Discord.exe, Chrome, C:\Program Files\Official\StartLight.exe- Save the File: Go to File > Save to apply the changes to your configuration file.
Step 5: Start the WireSock VPN Client
With your configuration ready, you can now start the VPN client without needing administrator privileges.
- Open Command Prompt:
- Press Win + R, type
cmd, and press Enter.
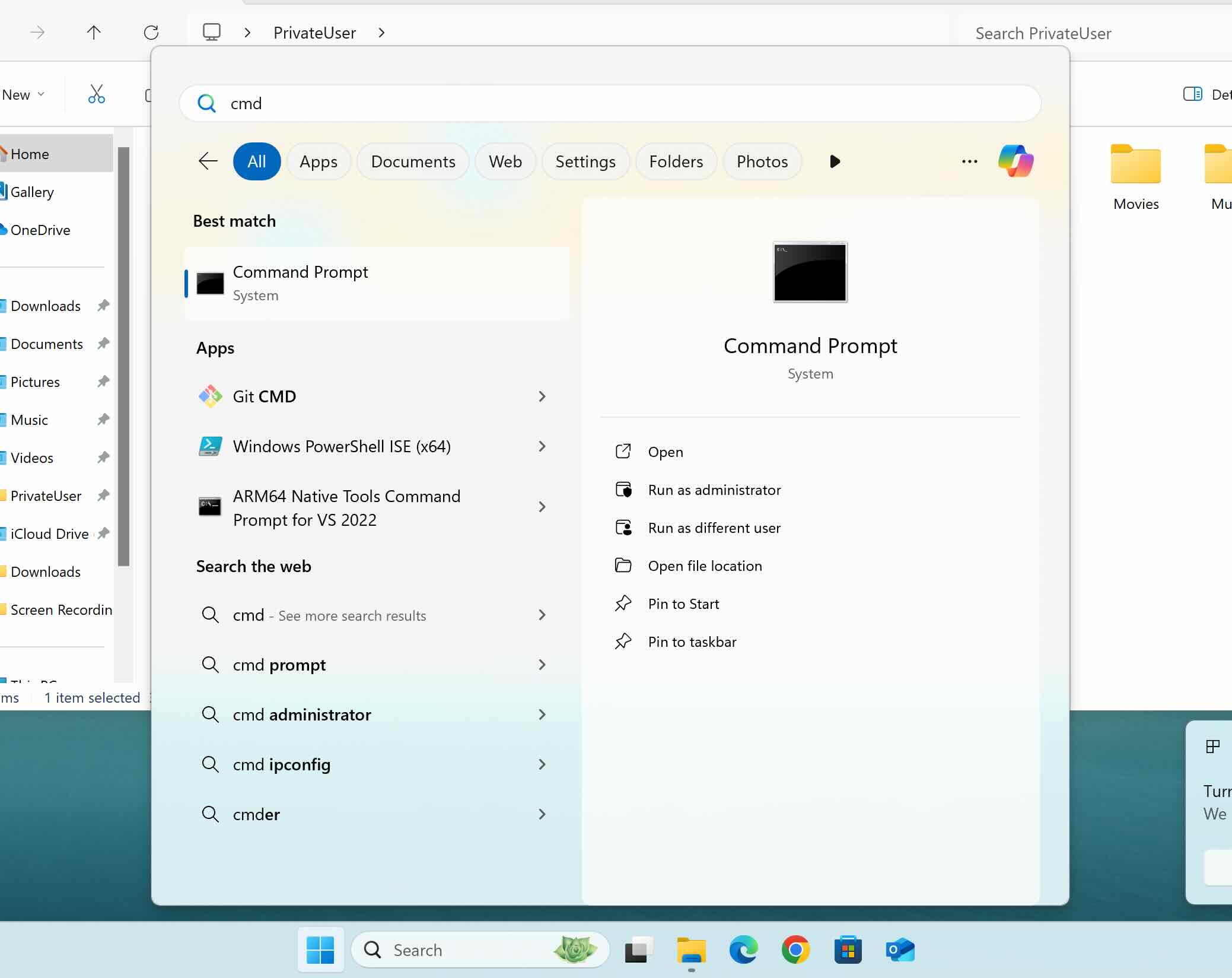
Start the VPN Client:
cmdwiresock-client.exe run -config "C:\WireGuard\wg0.conf"Example:
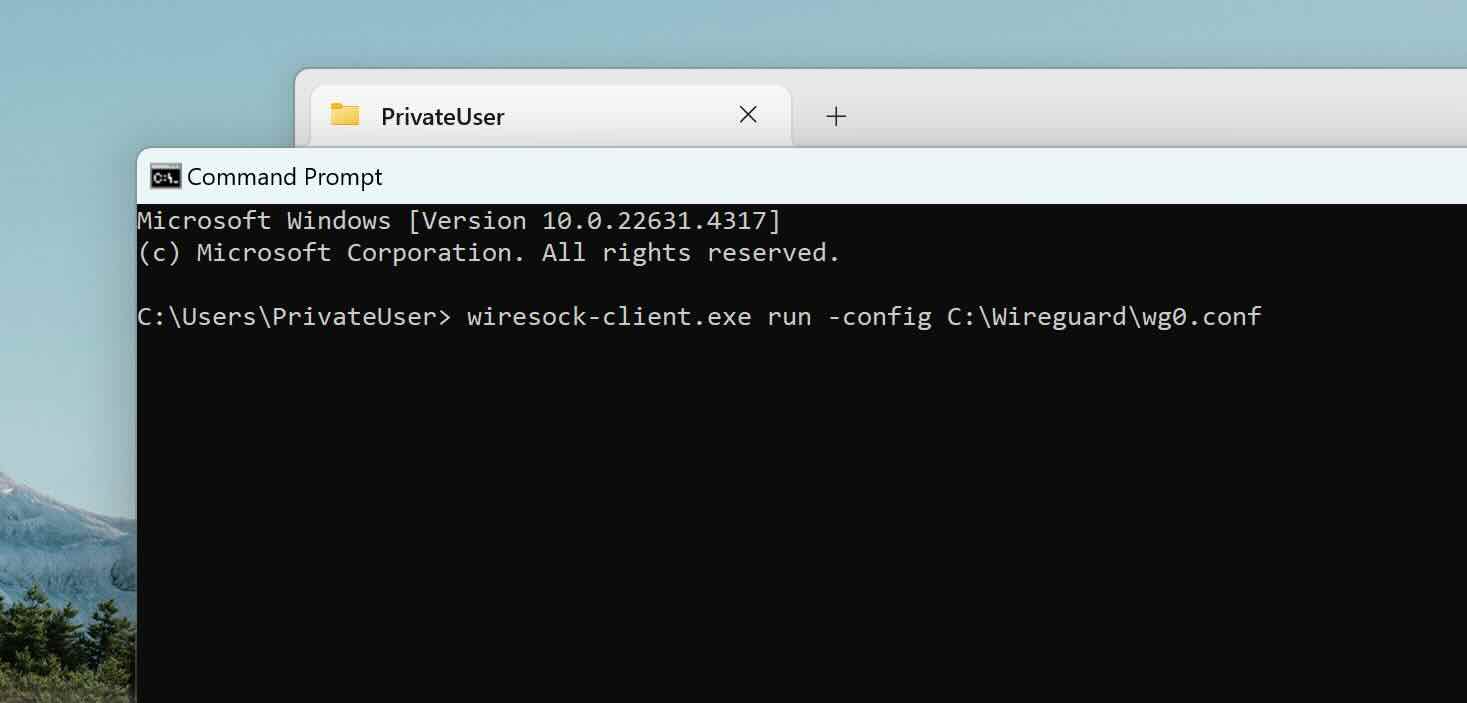
Note
Adjust the path to your configuration file if it's different.
Administrator Privileges
Running the VPN client as an administrator is not required for standard operations. However, if you want to utilize advanced features like virtual adapter mode or monitor processes of other users, you will need to run the command prompt as an administrator.
Step 6: Verify That Only Discord Uses the VPN
To ensure that only Discord traffic is routed through the VPN:
- Launch Discord: Open Discord as you normally would.
- Check Your IP Address in Discord:
- Discord doesn't display your IP address, but you can use network monitoring tools like Resource Monitor to verify the network usage.
- Test Other Applications:
- Open a web browser and visit Check IP to check your public IP address. It should display your regular ISP-assigned IP, not the VPN IP.
- Monitor Network Connections:
- Open Resource Monitor:
- Press Win + R, type
resmon, and press Enter.
- Press Win + R, type
- Go to the Network tab and observe the network activity for
Discord.exe. It should show that it's using the VPN interface.
Troubleshooting
- Discord Not Connecting:
- Ensure that the
AllowedAppspath is correct. - Verify that Discord is not blocked by any firewall settings.
- Ensure that the
- Other Applications Using the VPN:
- Double-check that only Discord is specified in the
AllowedAppsparameter. - Ensure there are no other VPN clients running that might override these settings.
- Double-check that only Discord is specified in the
- VPN Connection Issues:
- Confirm that your VPN subscription is active and that the server details in the configuration file are correct.
- Check your internet connection to rule out connectivity issues.
Disclaimer
Please ensure that using a VPN complies with Discord's Terms of Service and your local laws and regulations. This guide is intended for educational purposes only.
Need Help?
Encountering issues? If you face any challenges with your VPN after installation or updates, a system reboot can often resolve these problems. Should the difficulties persist, reach out for support by posting a message in our dedicated